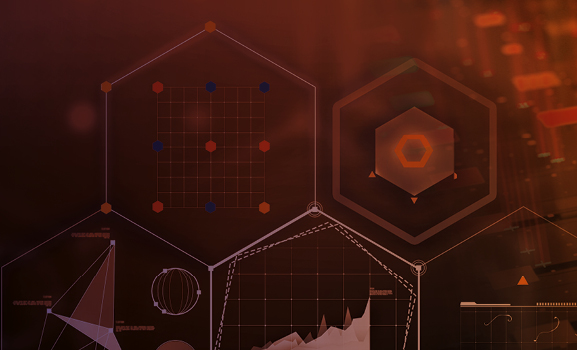- サービス

- 業界

- リソース

- 会社概要

業務内容ホーム
生成 AI
- AI 翻訳サービス
- Content Remix
AI データ サービス
- Aurora AI Studio™
機械翻訳
- MT トラッカー
お客様オンボーディング
翻訳サービス モデル
コンテンツ サービス
- テクニカル ライティング
- トレーニング/eラーニング
- 財務報告書
- デジタル マーケティング
- SEO/コンテンツ最適化
翻訳サービス
- 動画ローカリゼーション
- ソフトウェア ローカリゼーション
- Web サイト ローカリゼーション
- 規制対象企業向け翻訳
- 通訳
- ライブ イベント
- 言語品質サービス
テスティング サービス
- 機能 QA/テスト
- 互換性テスト
- 相互運用性テスト
- パフォーマンス テスト
- アクセシビリティ テスト
- UX/CX テスティング
インサイト
- ブログ記事
- ケース スタディ
- ホワイトペーパー
- ソリューション概要
- インフォグラフィック
- eBook
- 動画
ウェビナー
ライオンブリッジのナレッジ ハブ
- 良好な患者アウトカム
- 最新の臨床試験ソリューション
- 患者エンゲージメント
- AI のソート リーダーシップ
言語を選択:
簡単な 4 つのステップで迅速に翻訳を発注
本ブログ記事では、当社のオンライン翻訳発注プラットフォームを初めてご利用になる方や、本ツールの使用方法を再確認する場合に向けてご利用方法を説明しています。
下記の簡単な手順ですばやく翻訳をご発注いただけます。
注文フォームにドキュメントをアップロードするかテキストを直接入力します。
すぐにお見積もりが表示されます。
Web サイトから翻訳を発注します。
このオンライン発注プラットフォームはライオンブリッジ傘下の Gengo により運営されています。具体的な手順については以下のとおりです。
このセルフサービス型プラットフォームは次の 4 つの基本的な手順でご利用いただけます。
1. 発注する
2. 翻訳の進捗を確認する
3. 翻訳を承認、修正依頼、または受け取り拒否する
4. フィードバックを提供する
それぞれの手順について詳しく見ていきましょう。
1. 注文フォームにコンテンツを読み込む
注文フォームにはコンテンツを 2 つの方法で読み込むことができます。テキストをコピー & ペーストで直接フォームに入力するか、ファイルをドラッグ & ドロップでアップロードします。
対応しているファイル形式の一覧は、次の画像で示されているようにテキスト フィールドの下部から確認できます。
テキスト内に翻訳対象外の用語が含まれている場合は、次のように [[[三重の角括弧]]] で囲みます。これにより、角括弧で囲まれた用語は翻訳対象のワード数 (文字数) の計算から除外されます。
一度に複数のテキストやファイルをアップロードすることもできます。テキストを注文フォームに直接入力した場合は、該当箇所にカーソルを合わせることで編集することができます。
このツールでは、発注に含まれる各アイテムのワード数 (文字数) がそれぞれ計算され、言語ごとのお見積もり額が次のように表示されます。
2. 翻訳先の言語を選択する
テキストを読み込んだら、ターゲット言語 (翻訳先の言語) を選択します。
ソース言語 (翻訳元の言語) は自動的に認識されますが、それが正しくない場合は手動で変更することもできます。ソース言語が英語の場合は、次のように 30 以上の言語からターゲット言語を選択できます。
3. サービス レベル、目的、文章のトーン (語調) を選択する
ご希望どおりの翻訳に仕上げるために、以下の項目をご指定いただきます。
- 対象とするオーディエンス層に最も適したコンテンツのタイプまたはトピック
- コンテンツ/翻訳の目的、または全般的な品質レベル。「通常の品質」と「追加の品質保証」の 2 つからお選びいただけます。
- 文章の望ましいトーン (語調)
次のようにいくつかのコンテンツ タイプと目的が用意されており、それらからお選びいただけます。
コンテンツ タイプと目的を選択すると、求める品質に適したサービス レベルが自動的に選択されます。このサービス レベルは必要に応じて変更することができます。
- 「スタンダード」と「プレミアム」のサービスでは、「通常の品質」レベルの翻訳が提供されます。多くの場合、「スタンダード」のサービスはブログやメールなどの一般的なコンテンツに適しています。「プレミアム」のサービスは、雑誌の記事や説明書などのフォーマルなコンテンツに適しています。
- 「スタンダード プラス」と「プレミアム プラス」のサービスでは「追加の品質保証」が提供されます。これらのサービスでは、元の翻訳者とは別の翻訳者が訳文を校正し、翻訳の品質を確保します。
注: 「スタンダード プラス」のサービスは現在、テキストを直接入力して発注する場合にのみご利用いただけます。ファイルでの発注では利用できません。
当社の品質レベルの詳細については、品質方針のページとこちらの情報をご覧ください。
オプションのフィールドでは以下を指定できます。
- 用語集の追加 (以前にアップロード済みで、テキストによる発注の場合のみ)。
- 注文のグループ化。これにより、1 名の翻訳者がすべての翻訳を担当します (テキストによる発注の場合のみ)。
- お気に入りの翻訳者への依頼 (言語ペアごとに、複数の翻訳者がお気に入りの翻訳者リストに追加されている場合)。
翻訳のスピードと品質を向上させるため、対象のテキストに相応しい文章のトーンを指定し、翻訳者への要望を指定することをお勧めします。さらに、対象オーディエンス層、御社 Web サイトのリンク、参照用の過去の翻訳などの追加情報を入力することで、ご希望に沿う結果を得られやすくなります。
ここまでの手順を完了して合計金額の下にある [お見積りを発行] をクリックすると、次のような詳細なお見積もりが表示されます。この画面では、お見積もりを記録用に PDF 形式で出力することができます。
4. ご注文を表示して確認し、お支払いする
アカウントに十分なポイントがある場合は、オレンジ色の [注文を確認しお支払いする] ボタンをクリックできます。このボタンをクリックするとアカウントからポイントが差し引かれます (お支払いの確認はありません)。ポイントをまとめ買いする方法については、こちらをご覧ください。
アカウントにポイントを追加するには、ご希望のお支払い方法 (クレジット カードまたは PayPal) を選択し、オレンジ色の [注文を確認しお支払いする] ボタンをクリックします。お支払い方法の詳細についてはこちらをご覧ください。
クレジット カードを選択した場合はクレジット カード情報を入力するウィンドウが表示されます。情報の入力後に青色の [お支払い] ボタンをクリックしてください。
PayPal を選択した場合は新しいページが表示されます。こちらから PayPal アカウントにログインしてお支払いを行ってください。PayPal アカウントをお持ちでない場合は、ゲスト アカウントでクレジット カードまたはデビット カードを使用してお支払いいただけます。ただし、お客様がお住まいの地域によってはこの機能をご利用いただけない場合があります。
お支払いが済むと発注プロセスは完了となります。
その後の流れは次のとおりです。
- 自動的に確認の画面に切り替わり、ご注文番号が表示されます。
- 確認のメールが届きます。
- 当社翻訳チームの対応可能な最初の翻訳者にこのジョブが送られます。
ご注文のキャンセル
ステータスが [翻訳者待ち] のジョブはキャンセルすることができます。
翻訳チームのメンバーがジョブを引き受けると、そのジョブのステータスが自動的に [翻訳中] に変わります。この段階ではダッシュボードからジョブをキャンセルすることはできなくなります。
翻訳者がすでに着手済みのジョブをキャンセルしたい場合は、当社のサポートまでお問い合わせください。その時点で可能な限りの対応をさせていただきます。キャンセルの手順について詳しくは、こちらをご覧ください。
翻訳者とのコミュニケーション
翻訳作業を進めるにあたり、翻訳者から質問が出ることがあります。その場合はお客様からのご回答をいただくために、翻訳者がダッシュボードにコメントを入力します。
翻訳者が新しいコメントを入力すると、その都度お客様にメールの通知が送られます。未読のコメントがある場合は、次のように、ダッシュボードの [ステータス] 列に赤い吹き出しが表示されるため、一目で見分けることができます。
ステップ 3: 翻訳を承認、修正依頼、または受け取り拒否する
翻訳者がジョブを完了すると、お客様に自動的に通知のメールが送信されます。ダッシュボード上のジョブのステータスも更新され、オレンジ色で [レビュー可] と表示されます。
ジョブの詳細ページに翻訳のプレビューが表示されます。テキストをコピーするか、翻訳済みのファイルをダウンロードして、翻訳の品質を確認できます。この段階では、次の 3 つの選択肢があります。
- 翻訳を承認する
- 翻訳の修正を依頼する
- 翻訳の受け取りを拒否する
翻訳を承認する
翻訳の仕上がりにご満足いただける場合は、[承認] ボタンをクリックします。翻訳の承認は 120 時間以内に行っていただく必要があります。この時間が経過すると、システムによって自動的に承認されます。ジョブが承認されると、翻訳者への支払いが行われます。
翻訳の修正を依頼する
当社ではミスのない翻訳を初回に提出できるよう、さまざまな対策を講じていますが、それでも翻訳者に若干の修正を依頼したい場合は、[修正を依頼する] ボタンをクリックすることで修正を依頼できます。
翻訳の受け取りを拒否する
ごくまれに、お客様が翻訳の受け取りを拒否される場合があります。翻訳が当社の品質基準を満たしていないと思われる場合は、[翻訳拒否] ボタンをクリックすることで、翻訳の受け取りを拒否することができます。この場合、別の翻訳者に作業を依頼されるか、返金をお選びいただけます。当社の翻訳管理チームが当該の翻訳を確認し、速やかにお客様にご連絡いたします。
詳細については、品質方針のページをご覧ください。
ステップ 4: フィードバックを提供する
翻訳の承認後はぜひフィードバックをお寄せください。
翻訳の所要時間と品質について評価いただけると幸いです。また、当社チームと翻訳者についてもメッセージがあればぜひお送りください。
ジョブ承認後のこの段階では、ダッシュボードで変更依頼や返金の手続きを行うことはできません。ただし、当社ではすべてのお客様に良質の翻訳をご提供したいと考えておりますので、翻訳の承認後に何らかの問題が見つかった場合は当社のサポートまでご連絡ください。ご満足いただけるよう、可能な限り対処させていただきます。
ご質問がある場合
このチュートリアルをご確認いただいたうえでご不明な点がある場合や、当社のプラットフォームの機能についてご要望やご提案がある場合は、ぜひ当社のサポートまでお問い合わせください。
ライオンブリッジでは、今後もお客様のあらゆる翻訳のニーズにお応えできるよう取り組んでまいります。